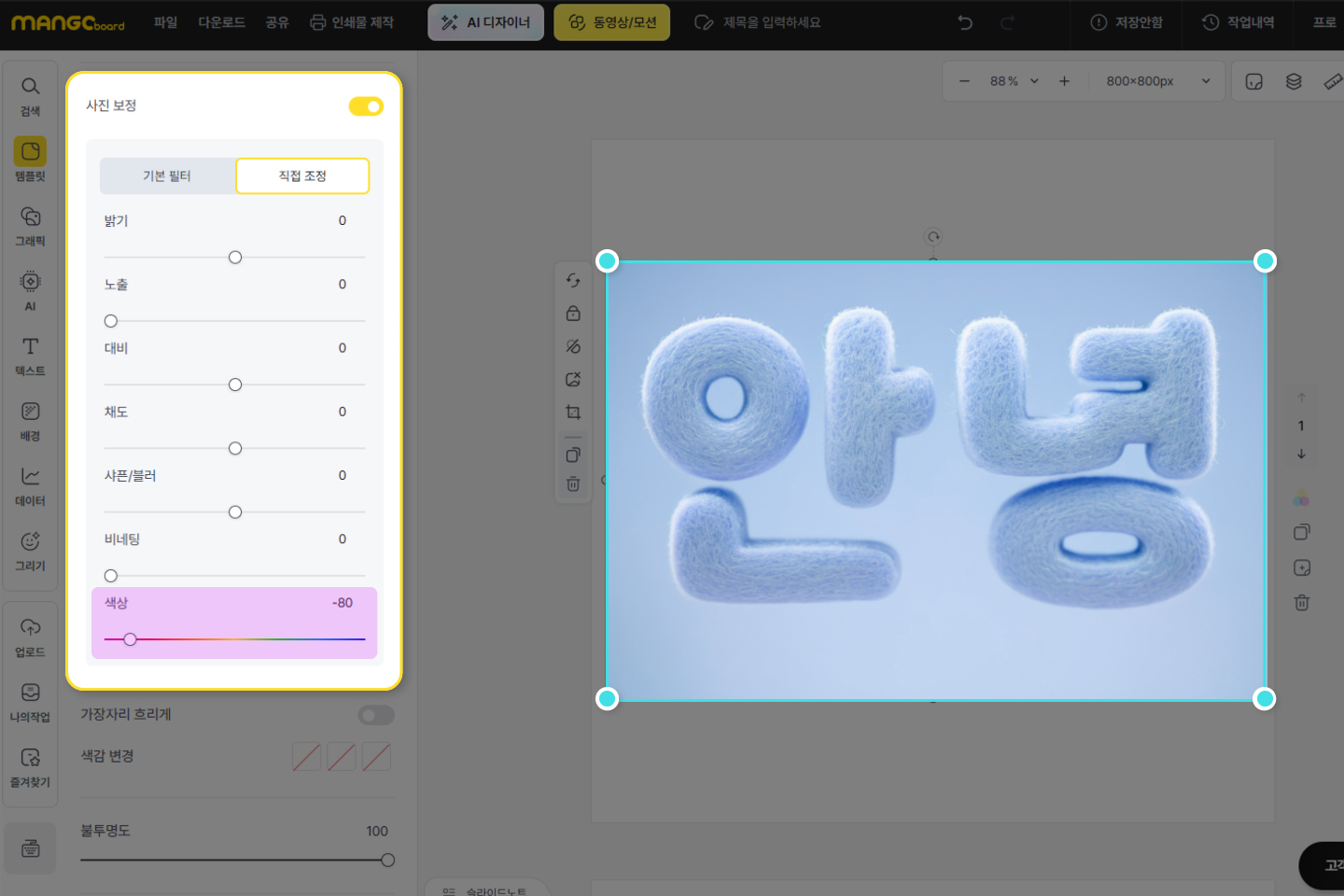- 망고보드란?
- 템플릿 사용/사이즈 변경
- 이미지·템플릿 찾기
- 즐겨찾기
- 작업저장/폴더관리/다운로드/공유
- 요소설정,순서정렬,링크
-
사진
- 멀티 프레임
- 사진 화질 개선 - AI 기능
- AI 영역 확장 - 이미지를 확장하기
- AI 지우개 - 사진 속 사람/사물 지우기
- AI 개체 분리
- AI로 얼굴 교체하기
- AI 개체교체
- 사진 자르기(Crop), 이미지 조정
- 프레임
- 사진 보정
- 사진 가장자리 흐리게 하기
- 그림자 넣기 (입체효과)
- 업로드한 파일 다운로드
- 화면 캡쳐 이미지 가져오기
- 포토 에디터 (필터/모자이크/지우개/화질개선/AI지우개)
- 사진 필터(오일페인팅/스케치)
- 모자이크 처리
- 배경제거(누끼 따기)
- 외곽선 두르기
- 영역/요술봉 기능
- PC에 있는 사진 업로드,
구글 드라이브 사진 불러오기 - 도장툴
-사진 속 글씨/사물 지우기 - 사진 일부분만 흐리게하기
- AI 문서 추출
- 텍스트
- 색상
- 배경
-
차트/지도/표/카카오맵
YouTube/QR·바코드 - 편리한 사용팁
- 레이어
-
동영상 기능 사용법
- 망고보드 동영상 제작 기본 이해
- 슬라이드 제작시 주의점
- 동영상 소스 활용하여 만들기
- PC 동영상/배경음악 업로드
- 동영상 설정/다운로드
- 여러 자막 순서대로 넣기
- 동영상 작업시 알아야할 기능
(그룹,영상 효과 제외) - 동영상 시간 타이밍 속도 조절
- 동영상 잘 만드는 팁
- 권장 PC사양/속도 개선 방법
- 동영상 요소 조절-재생구간
지연시간,반복재생,음원제거 - 투명영상을 같이 사용하기
- 다른 동영상 제작 프로그램과 함께 사용하기
- 배경음악(BGM), 페이드아웃,
효과음 - 문자(텍스트)→음성 변환하기 (TTS)
- 동영상 템플릿 음성(TTS)삭제
- 업로드 영상 자르기/크기조정
- 문자→ 음성 변환(TTS) 설정 복사/붙여넣기
- AI 동영상 모자이크
- 동영상 템플릿 사용가이드
- 팀협업(팀룸)
- 슬라이드 활용법
- 인쇄 주문 및 결제
- 모션 효과/템플릿(MP4/GIF)
- 슬라이드 쇼 사용법
- AI로 이미지 만들기
- 그리기툴
- 도형
- AI 문장 만들기 / AI 표 만들기
- 홈
- AI 텍스트 꾸미기
AI 텍스트 꾸미기를 사용해
눈에 띄는 텍스트를 만들 수 있습니다
에디터 화면에서 [AI > 텍스트 꾸미기]에 들어가 줍니다.
직접 꾸미기 포함 18종의 스타일을 확인할 수 있습니다.
* 스타일은 지속적으로 업데이트 중입니다.
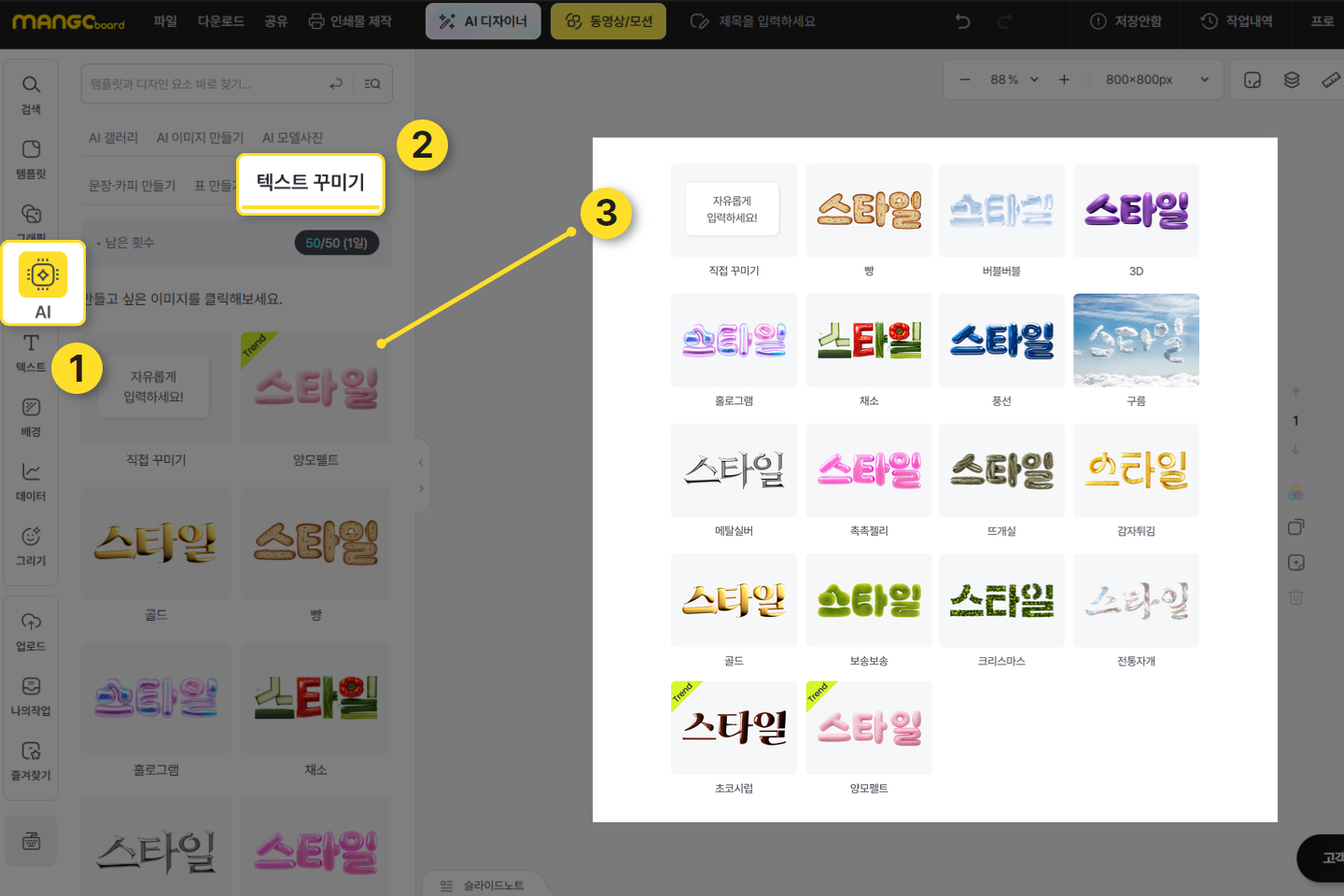
아래 [작성란]이라고 적힌 상자에 원하는 텍스트를 입력할 수 있습니다.
작성 후 텍스트의 폰트, 크기, 형태를 조절해 주세요.
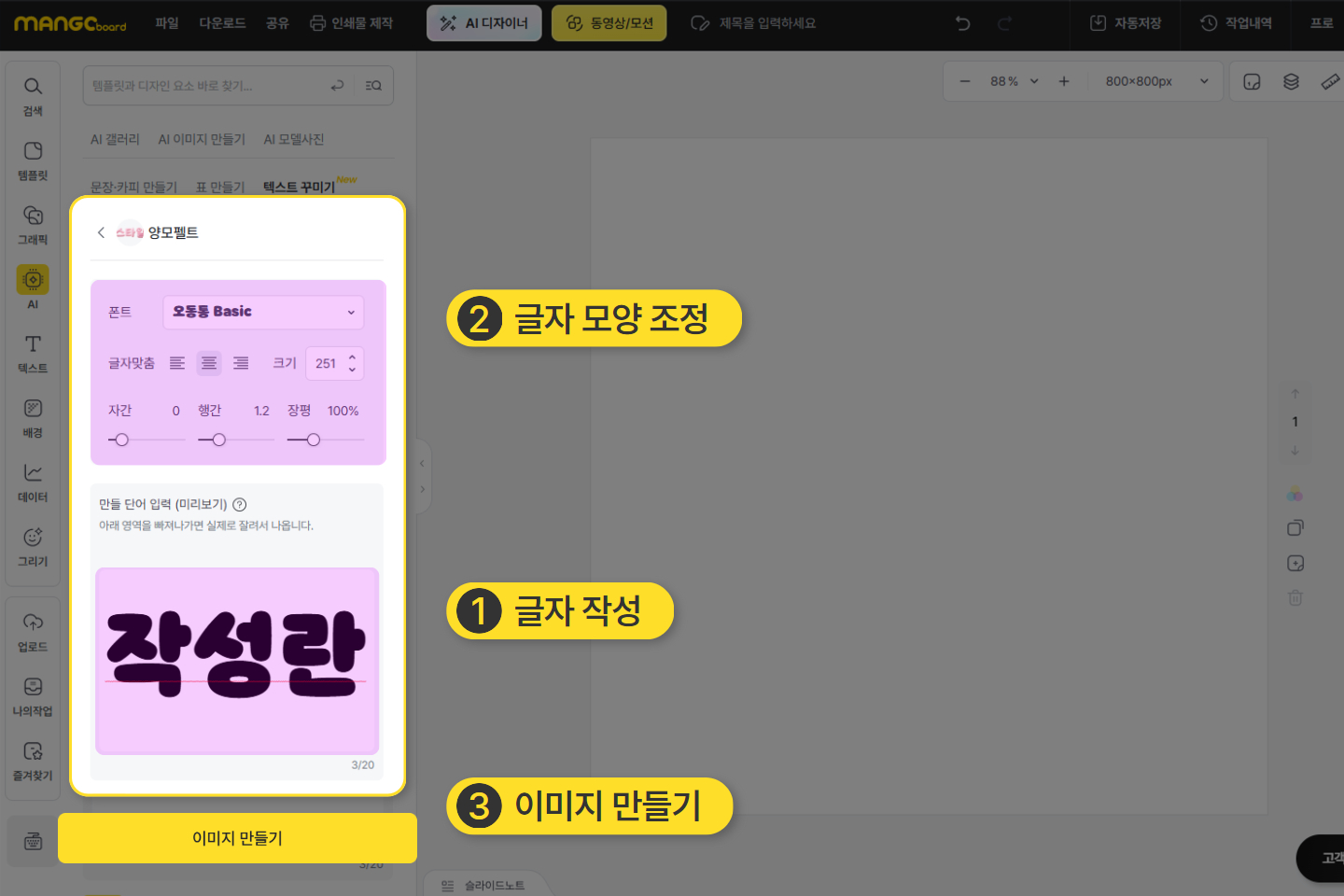
특히 작성란은 텍스트를 입력하는 곳이자, 결과물을 실제로 미리보는 공간이라는 점 꼭 기억하세요.
다음 팁들을 참고하면 최상의 결과물을 얻으실 수 있습니다.
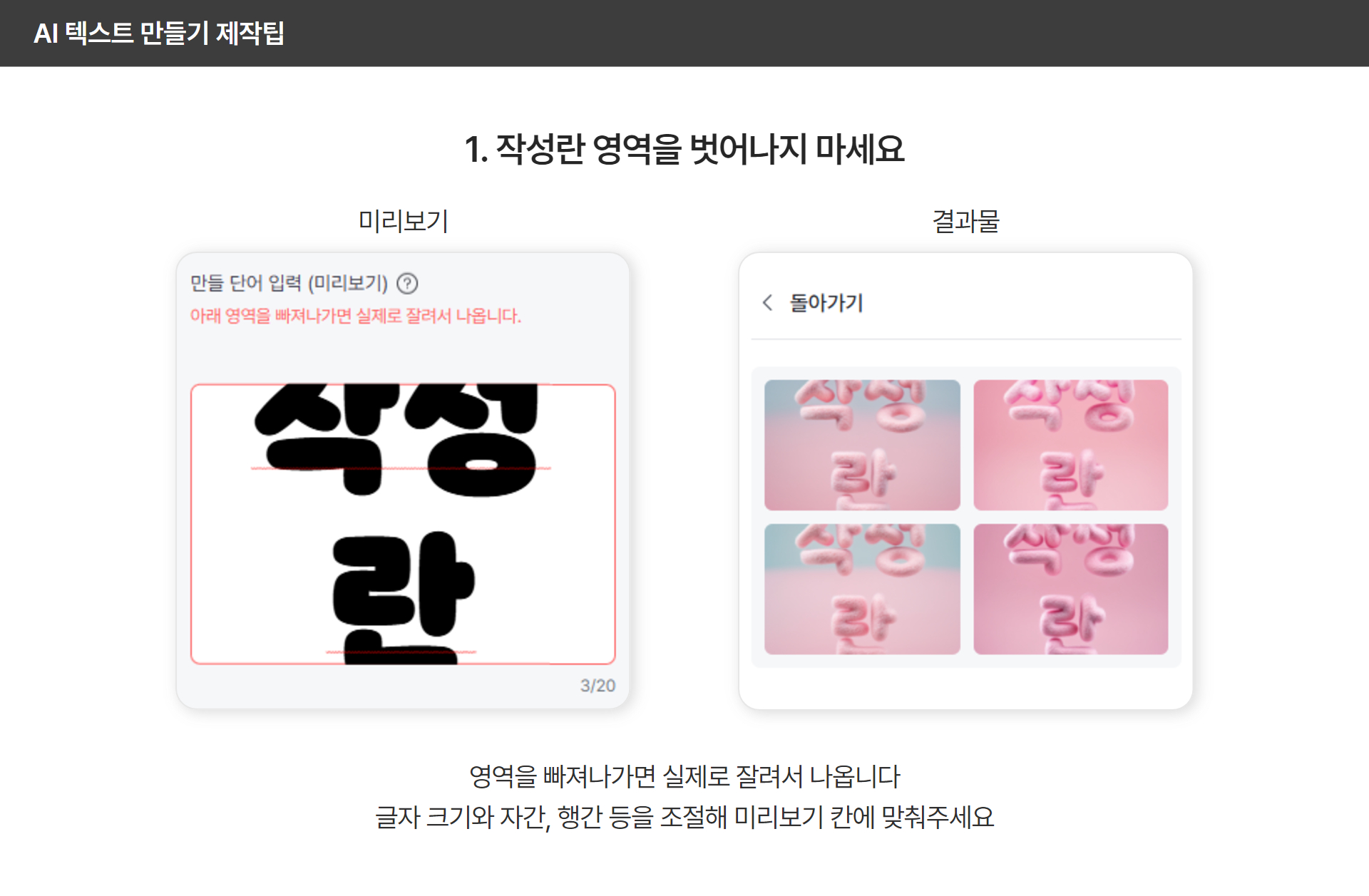
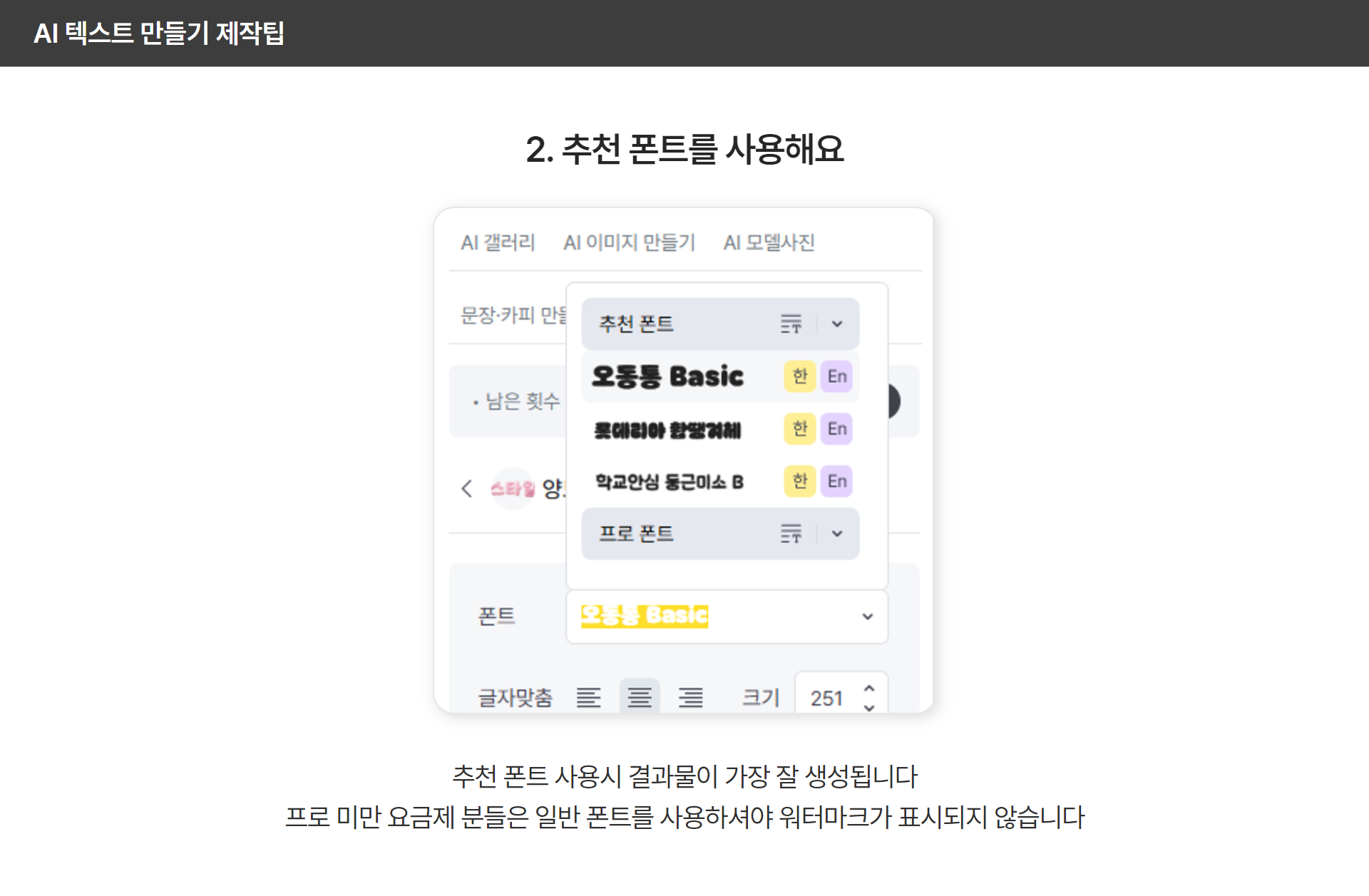
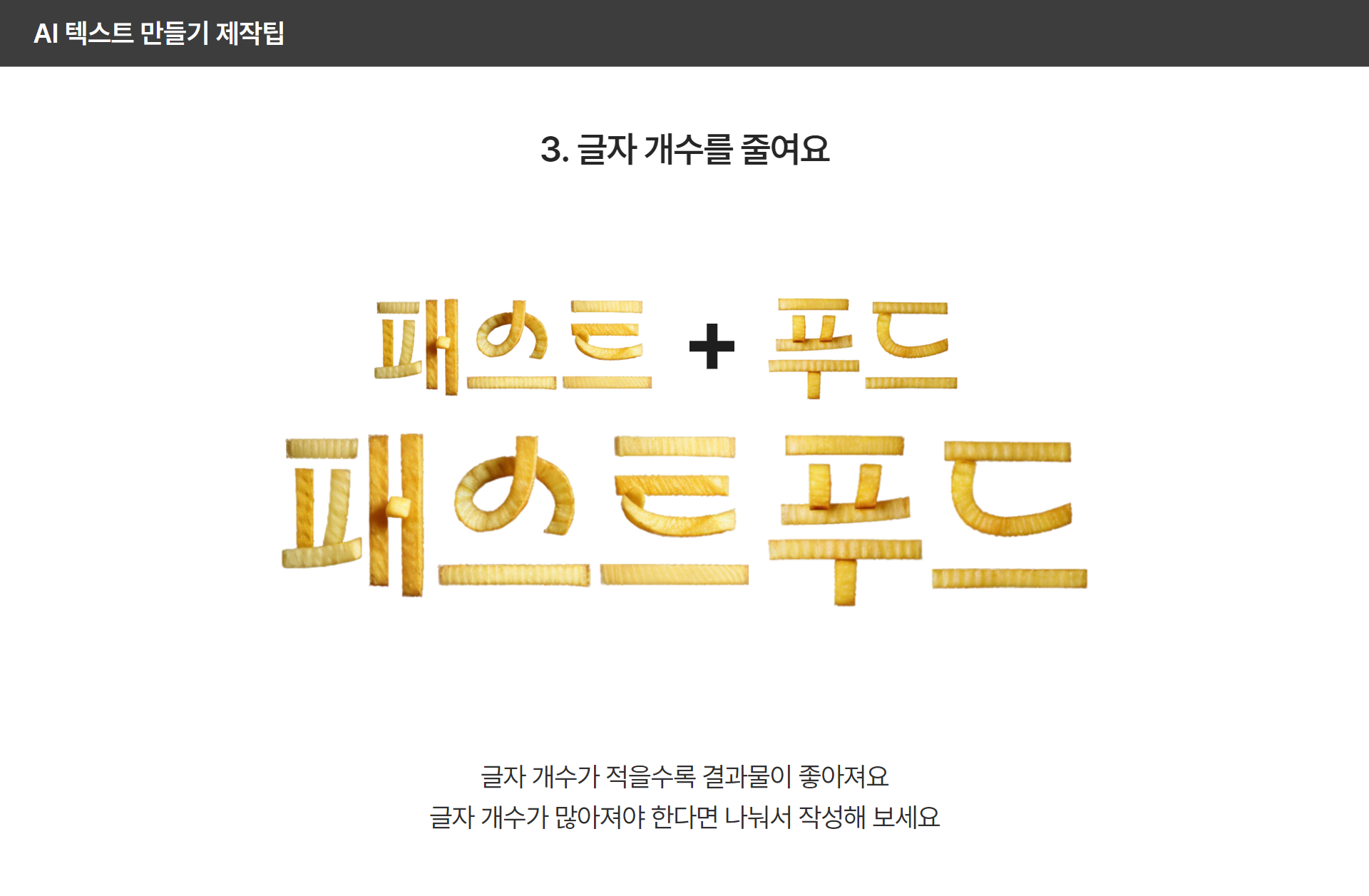
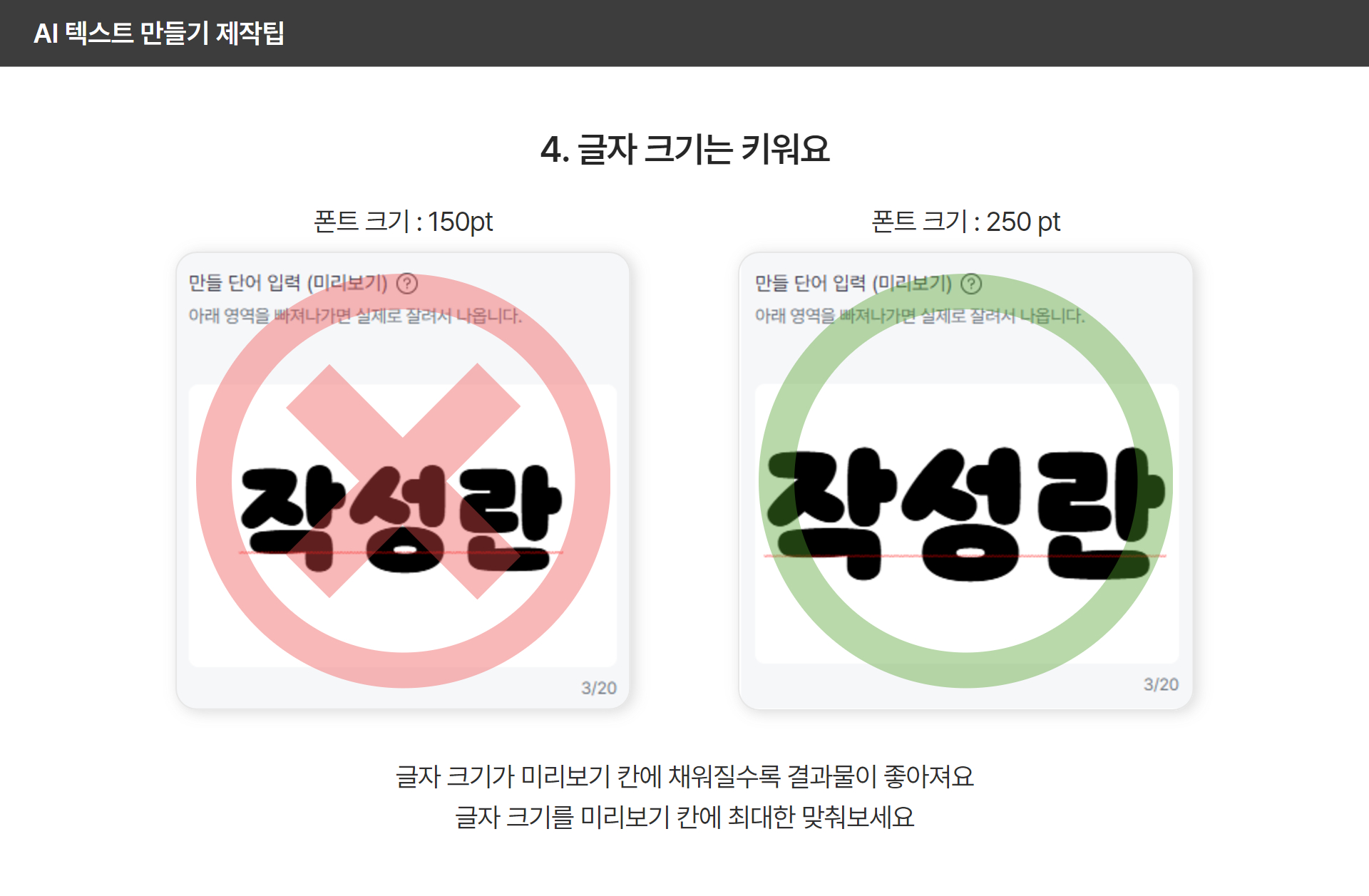
결과물은 4개씩 생성이 됩니다.
원하는 이미지를 클릭해 슬라이드로 불러옵니다.
* 불러오지 않은 이미지는 [텍스트 꾸미기]를 나가면 사라지오니 유의하세요.
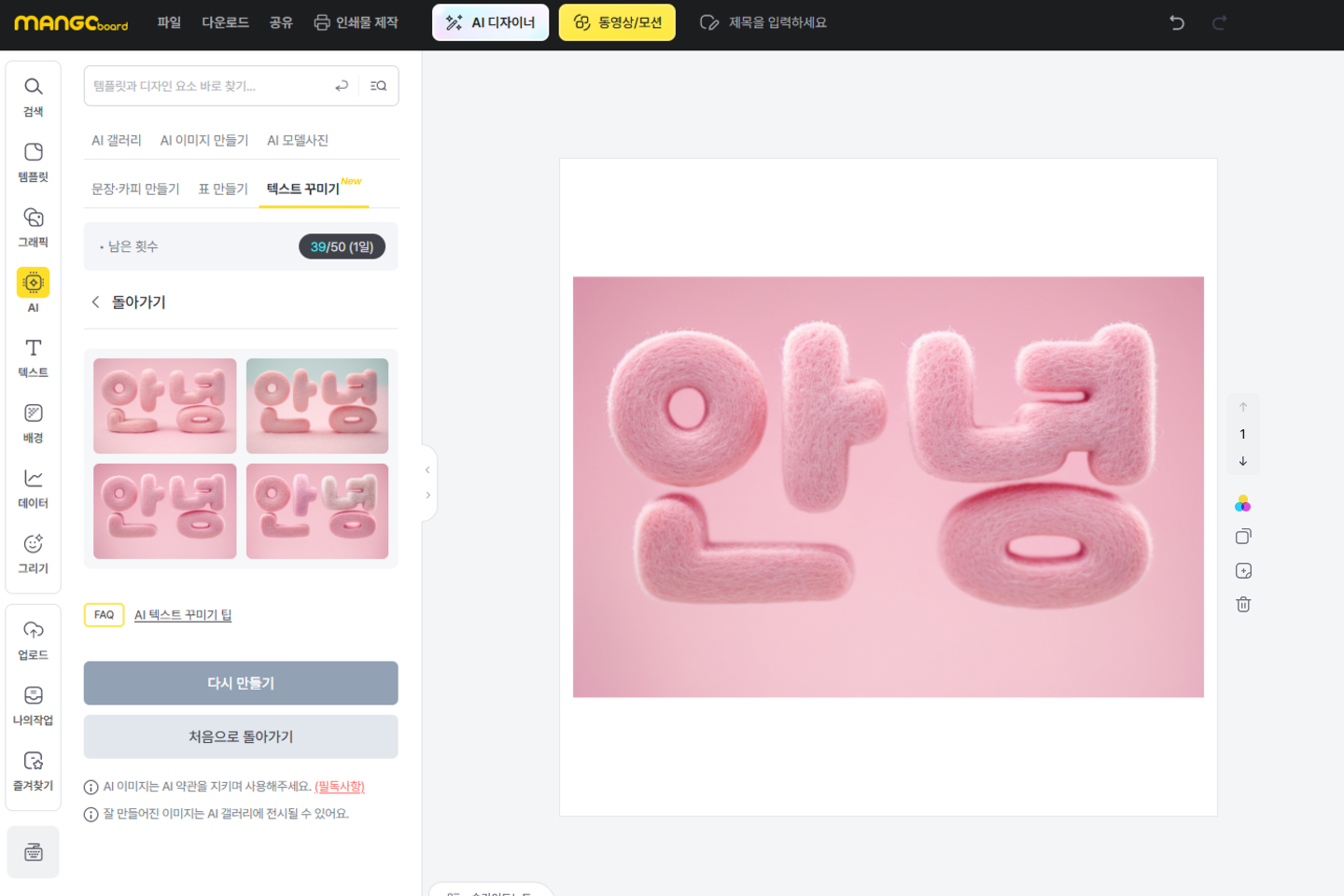
AI 텍스트 꾸미기를 활용하는 2가지 방법이 있습니다.
자세한 가이드는 아래 링크 참고해 주세요
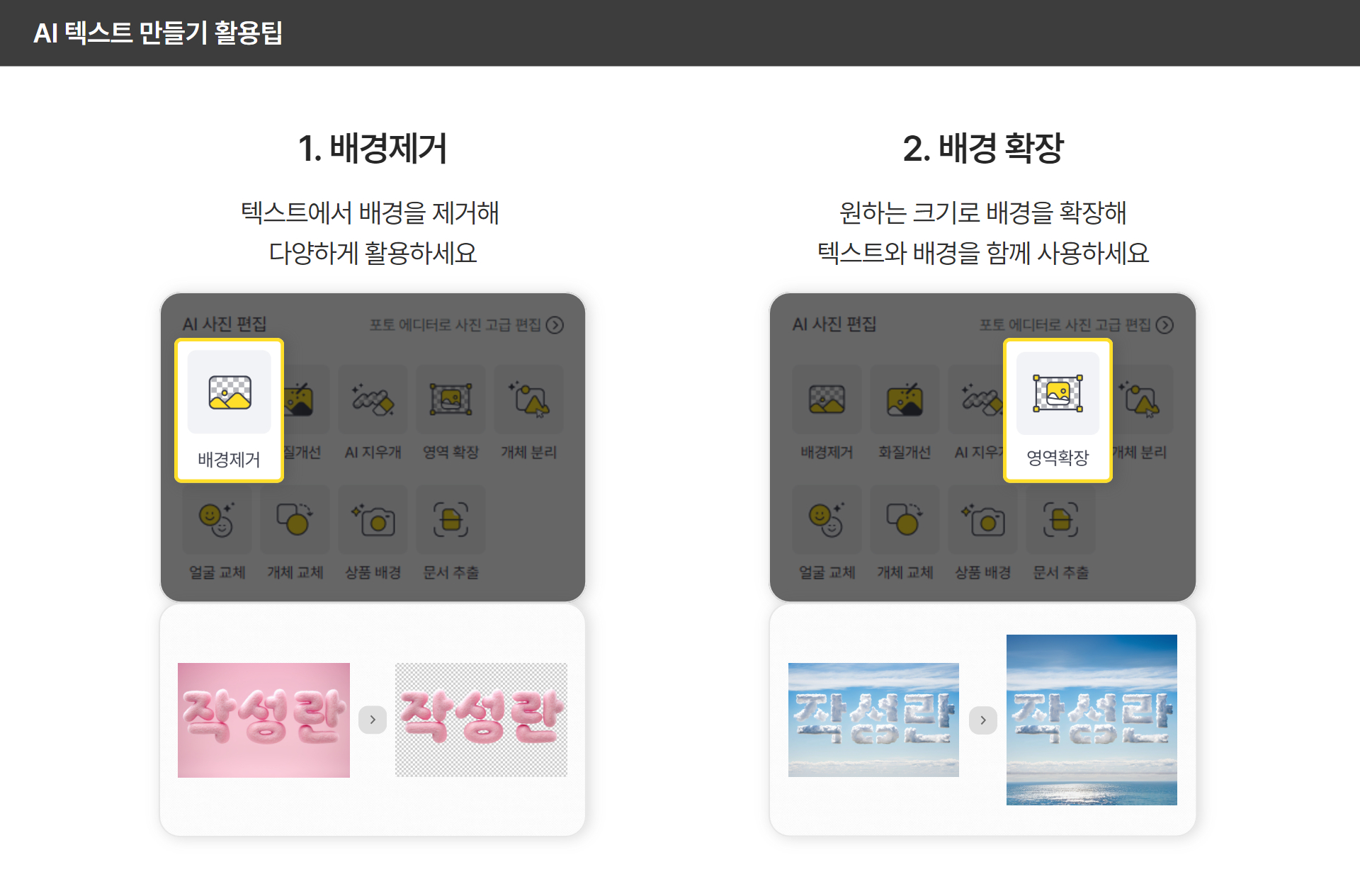
AI 텍스트 꾸미기 배경 제거하는 법
먼저 [이미지를 클릭]한 후 편집창의 [배경제거]를 클릭해 배경을 제거해 주세요
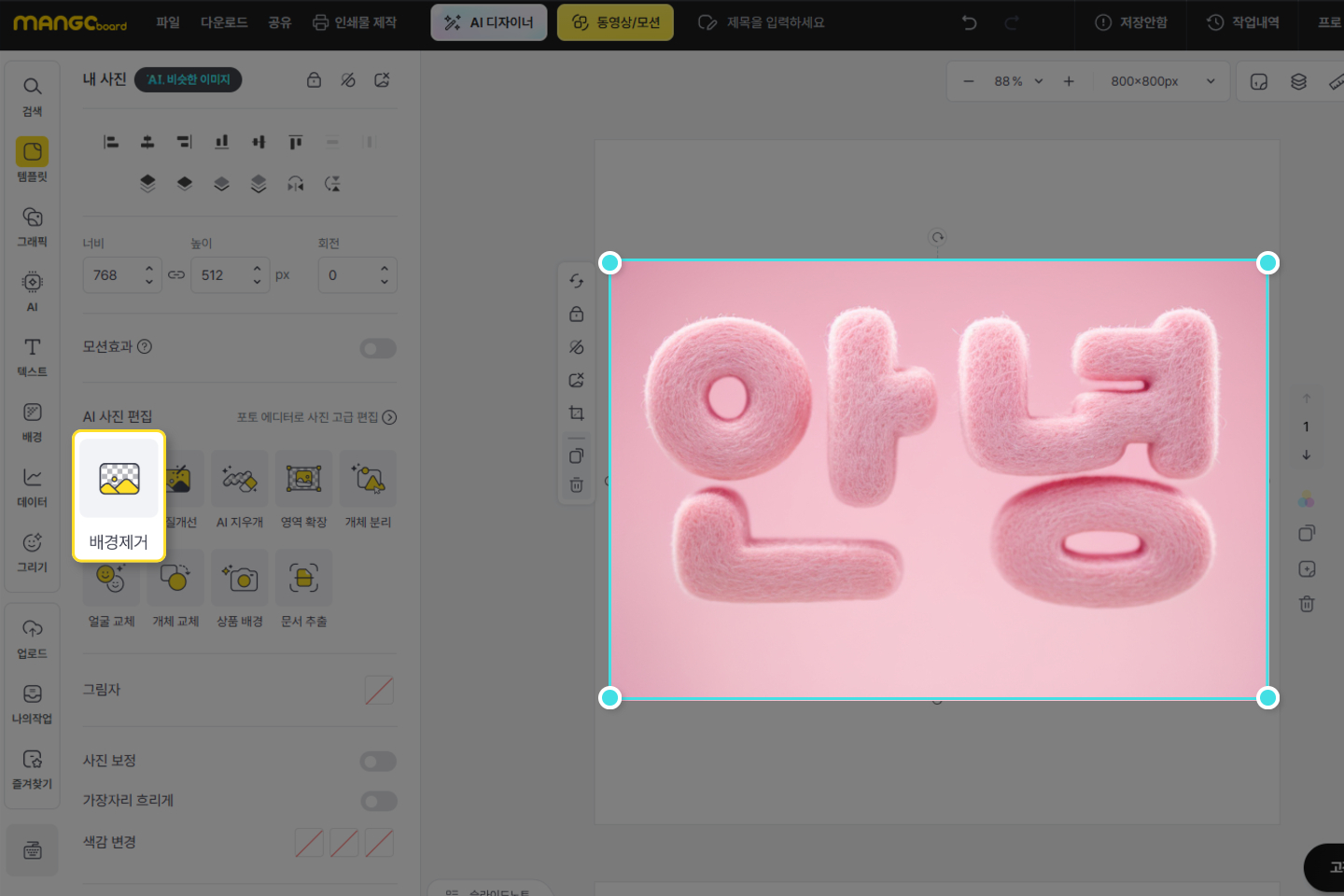
만약 일부가 지워지지 않았다면 [지우개] 혹은 [복구] 기능을 이용해 깔끔하게 제거해 보세요.
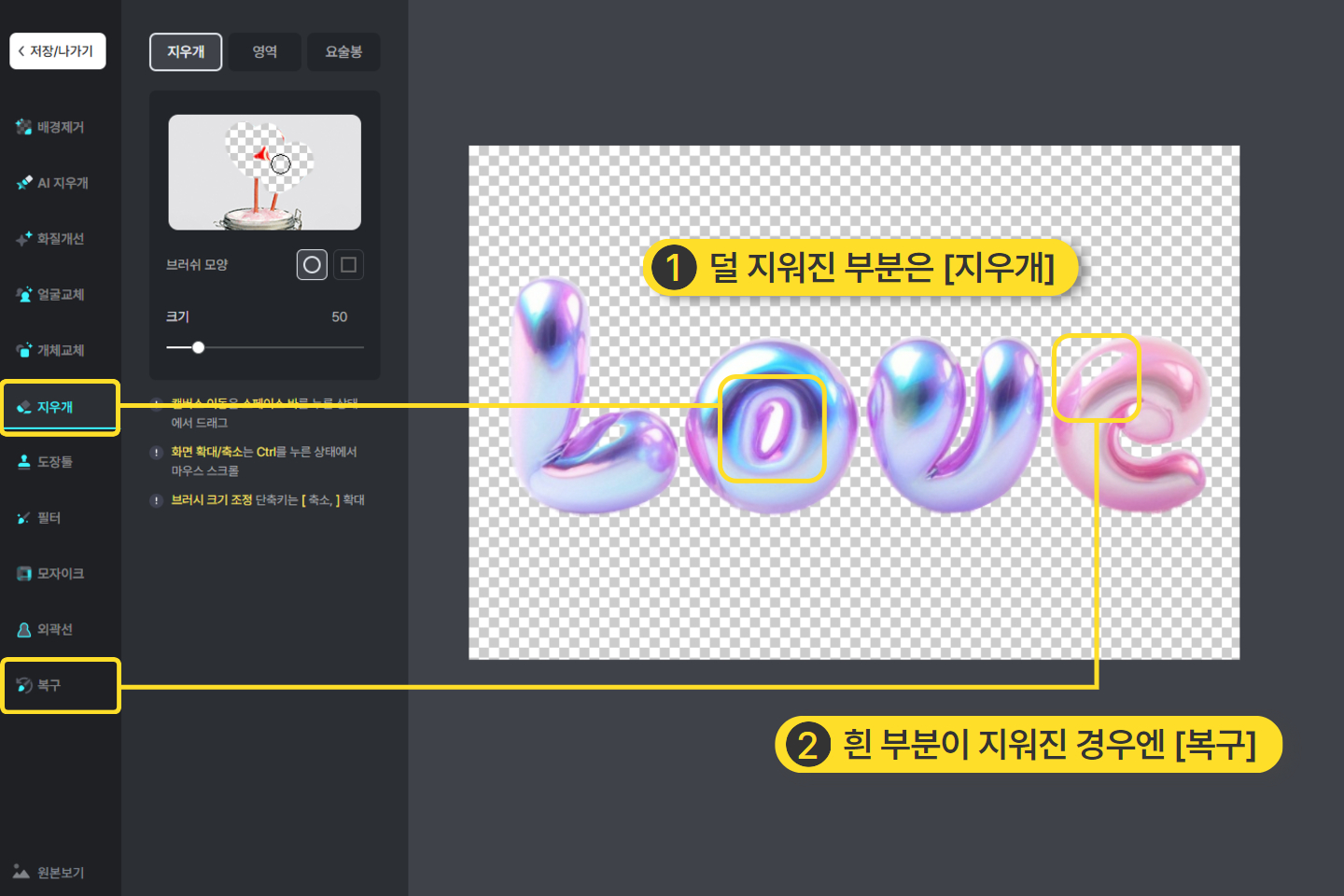
완성된 이미지는 다음과 같이 템플릿과 함께 활용해볼 수 있습니다.

폰트 바꾸는 법 | 일반 폰트 사용법
각 카테고리마다 스타일 별로 가장 잘 나오는 추천 폰트가 있습니다.
하지만 다른 폰트를 사용하고 싶으신 경우에는 2가지 방법으로 변경이 가능합니다.
1. 폰트명 클릭 후 검색
2. 폰트 분류 변경 뒤 선택
* 프로 미만의 회원 분들은 일반 폰트를 사용하셔야 워터마크 없는 결과물을 만들 수 있습니다.
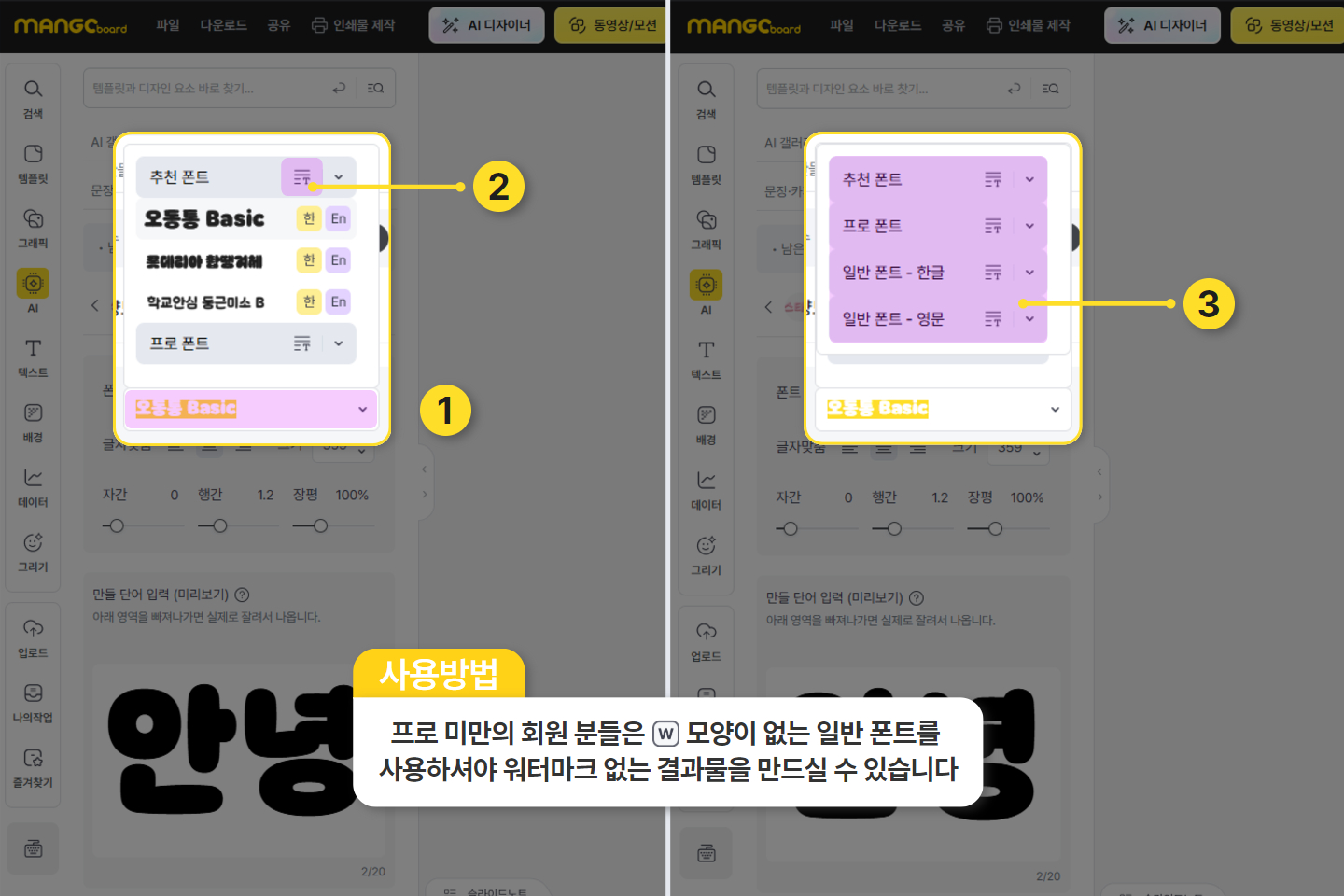
색상 설정 및 변경하는 법
촉촉젤리, 3D, 풍선, 뜨개실, 보송보송 스타일은 색상을 지정해 줄 수 있습니다.
하단에 원하는 색상을 직접 타이핑해 주시면 됩니다.
* '진달래색', '완두콩색' 등 비유적 표현을 사용할 시
해당 표현이 결과물의 스타일에 반영이 될 수 있으니 유의하셔야 합니다.
ex. 완두콩 색 → 완두콩 모양의 스타일 생성
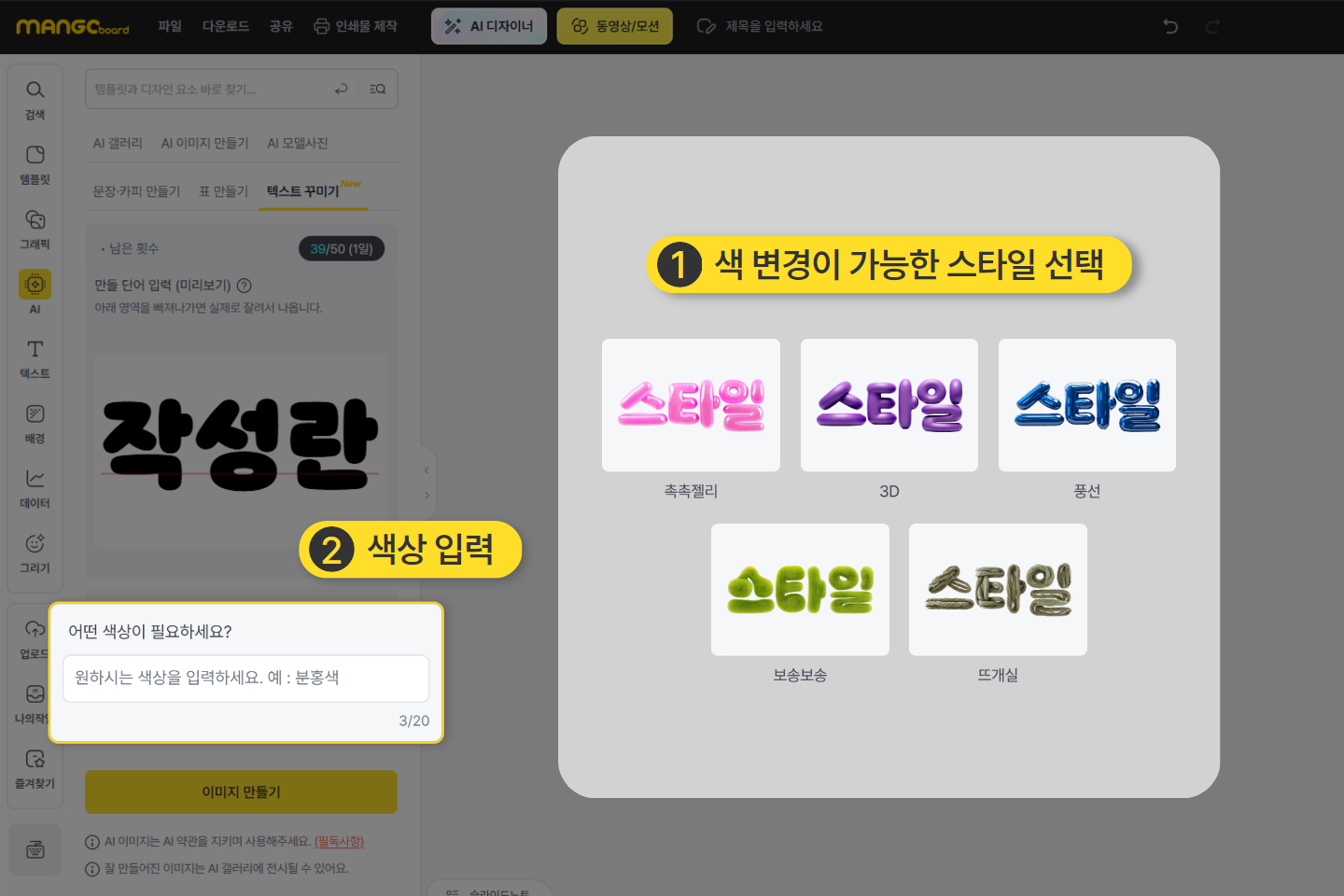
색상 설정이 불가능한 스타일이나, 이미 완성된 결과물의 색상을 변경하고 싶은 경우엔
이미지 [보정] 기능을 이용해 주세요.
[이미지 클릭] > [보정 on] > [직접 조정] > [색상]
색상의 휠을 이동 시키며 원하는 색을 찾아줍니다.